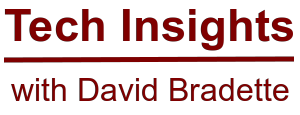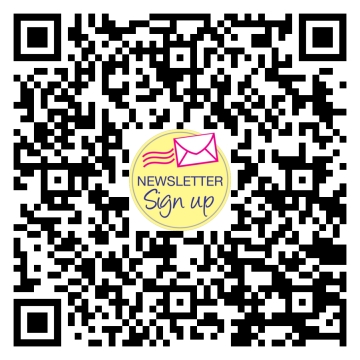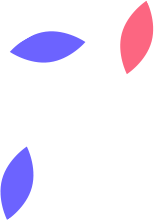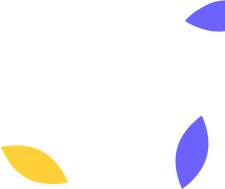5 Common Windows Problems and How to Fix Them: A 2025 Guide
TL;DR
- Slow PC? Disable startup apps, run Disk Cleanup, and consider upgrading to an SSD.
- BSOD crashes? Update drivers, scan for file or RAM errors, and analyze crash dumps.
- Windows Update stuck? Run troubleshooters, clear the update cache, and use DISM.
- PC won’t boot? Use Startup Repair or bootrec commands from recovery mode.
- File errors or crashes? Run
chkdskandsfc /scannow, and free up disk space.
Windows issues can be frustrating, especially when they slow you down right when you need to get things done. Fortunately, most problems have straightforward fixes. In this guide, I'll walk you through five of the most common Windows problems in 2025 and show you exactly how to fix them.
1. Why Is My PC So Slow? Here's How to Speed It Up
Symptoms:
- Programs take forever to open
- System lags or freezes randomly
- High CPU, memory, or disk usage in Task Manager
Fix It Fast:
Restart Your PC (Yes, Really!)
The easiest fix is sometimes the most effective. Restarting clears system memory and stops resource-hogging background processes.
Disable Startup Apps
Too many programs launching at startup can slow things down.
- Press Ctrl + Shift + Esc to open Task Manager
- Click the Startup tab
- Disable unnecessary programs to speed up boot time
Run Disk Cleanup
- Search for Disk Cleanup in the Start menu
- Select your main drive (C:) and remove temporary files
Turn Off Visual Effects (Advanced)
If you want performance over aesthetics:
- Search for System in the Start menu
- Go to Advanced system settings > Performance Settings
- Select Custom, then uncheck unnecessary visual effects
Prevent It From Happening Again:
- Keep Windows and drivers updated
- Upgrade to an SSD if you're still using an HDD
- Regularly clean up your startup programs
2. The Dreaded Blue Screen of Death (BSOD)
Symptoms:
- Your PC crashes and restarts with a blue error screen
- You see error codes like CRITICAL_PROCESS_DIED or MEMORY_MANAGEMENT
Fix It Fast:
Update Your Drivers
Outdated or faulty drivers are one of the most common causes of BSOD errors. Here's how to ensure your drivers are up to date:
Run Windows Update
Windows automatically provides driver updates for most hardware. To check for updates:
- Open Settings (Win + I)
- Go to Windows Update
- Click Check for updates
Use Manufacturer Update Tools
Some drivers, especially for graphics, Wi-Fi, and system firmware, are best updated using your device manufacturer's software. Check if your system has a tool like:
- Lenovo: Lenovo Vantage
- Dell: Dell Command Update
- HP: HP Support Assistant
- Acer: Acer Care Center
- ASUS: MyASUS
Manually Update Drivers via Device Manager
For individual driver updates:
- Press Win + X and select Device Manager
- Expand the category (e.g., Display Adapters for GPU)
- Right-click your device and select Update driver
Run a System File Check
- Open Command Prompt as Administrator
- Run:
sfc /scannowCheck for RAM Issues
- Press Win + R, type mdsched.exe, and hit Enter
- Restart your PC and let Windows check for memory errors
Dig Deeper: Analyze Crash Dumps
Use BlueScreenView from NirSoft to analyze what caused the BSOD.
Prevent It From Happening Again:
- Keep drivers updated
- Scan for malware regularly
- Avoid installing shady third-party software
3. Windows Update Won't Install? Try This
Symptoms:
- Updates are stuck downloading
- Windows throws error codes when installing updates
Fix It Fast:
Run the Windows Update Troubleshooter
- Go to Settings > System > Troubleshoot > Other troubleshooters
- Click Run next to Windows Update
Clear the Windows Update Cache
- Open Command Prompt as Administrator
- Run these commands:
net stop wuauserv
net stop cryptSvc
net stop bits
ren C:\Windows\SoftwareDistribution SoftwareDistribution.old
net start wuauserv
net start cryptSvc
net start bits- Restart your PC and try updating again
Run the DISM Tool
- Open Command Prompt as Administrator
- Run:
dism /online /cleanup-image /restorehealthPrevent It From Happening Again:
- Don't delay updates for too long
- Ensure you have enough free disk space before updating
4. Windows Won't Boot? Try These Fixes
Symptoms:
- Stuck on a black or blue screen
- Endless reboot loop
Fix It Fast:
Use Startup Repair
- Boot into Windows Recovery Environment (WinRE)
- Go to Troubleshoot > Advanced options > Startup Repair
Run Bootrec Commands (Advanced)
If Startup Repair fails, try these in WinRE Command Prompt:
bootrec /fixmbr
bootrec /fixboot
bootrec /scanos
bootrec /rebuildbcdPrevent It From Happening Again:
- Keep backups of important files
- Avoid forced shutdowns during Windows updates
5. File System Errors? Here's How to Fix Corrupt Files
Symptoms:
- You get error messages when opening files
- Folders become inaccessible
- System crashes when reading/writing files
Fix It Fast:
Run Check Disk (chkdsk)
- Open Command Prompt as Administrator
- Run:
chkdsk C: /f /r /x- If prompted, schedule the scan for the next restart
Use the System File Checker (sfc)
- Open Command Prompt as Administrator
- Run:
sfc /scannowCheck Disk Space
- Low disk space can cause file system errors
- Run Disk Cleanup to free up space
Prevent It From Happening Again:
- Avoid sudden shutdowns while writing files
- Run periodic sfc /scannow checks
Final Thoughts
Windows problems can be annoying, but most of them have quick fixes. Whether it's slow performance, BSOD crashes, update errors, boot failures, or corrupt files, following the right troubleshooting steps can save you a ton of time and frustration.
#WindowsTips #WindowsFix #PCTroubleshooting #Windows10 #Windows11 #MicrosoftWindows #BlueScreenFix #SlowPCFix #WindowsUpdateErrors #TechHelp #ComputerProblems #PCRepair #FixWindows #BSOD #Blog